1. Tools allowed to be used for a block creation.
Following list of tools allowed to be used for a ScaffBlock creation:
- Item tool (including custom items added to the catalogue by a user)
- Bay tool
- Lattice Beam tool
- Wall Trace tool
- Bird Cage tool
- Circular Tank tool
- Standalone Stairs tool
- Temporary Roof tool
- Tube and Clip tool
- ScaffBlock tool (it is allowed to have nested blocks in a block created)
- Encapsulation (with Input type “Points”)
- Lapping Bay
- Buttress Bay
- Bay Connector
- Attached Stairs
- Wall Tie
Limitations
1.Following tools are not supported for a block creation:
- Containment Mesh
- Encapsulation (with Input type “Components”)
2.ScaffPlan tools without input points will be exploded on a block creation and included as Item tool:
- Lapping Bay
- Buttress Bay
- Bay Connector
- Attached Stairs
- Wall Tie
3.Tube and Clip with Input type “Two items” will be converted to “Two points”.
4. All blocks created are scaffolding system specific and can be used only in the scaffold system it's been originally created for.
5. It is not possible to create a block if any nested block inside of it:
• is locked,
• has a different roof system,
• has same name as the new block,
• has obsolete block,
• is at level deeper than 5.
2. Prerequisites and considerations for a block creation
To create a new ScaffBlock (add into the ScaffBlock tool catalogue) as a best practice it is recommended to consider following:
1. Try to make clear decisions on the blocks to be created defining a concept such bay sizes, braces to be included, positioning in the model to insert with ease etc. as it will significantly help to build a library of blocks to be used.
2. To allow ScaffBlock functioning as expected - components to be included into a block required must be located in the first quadrant of the XY pane close by the global origin as much as possible.
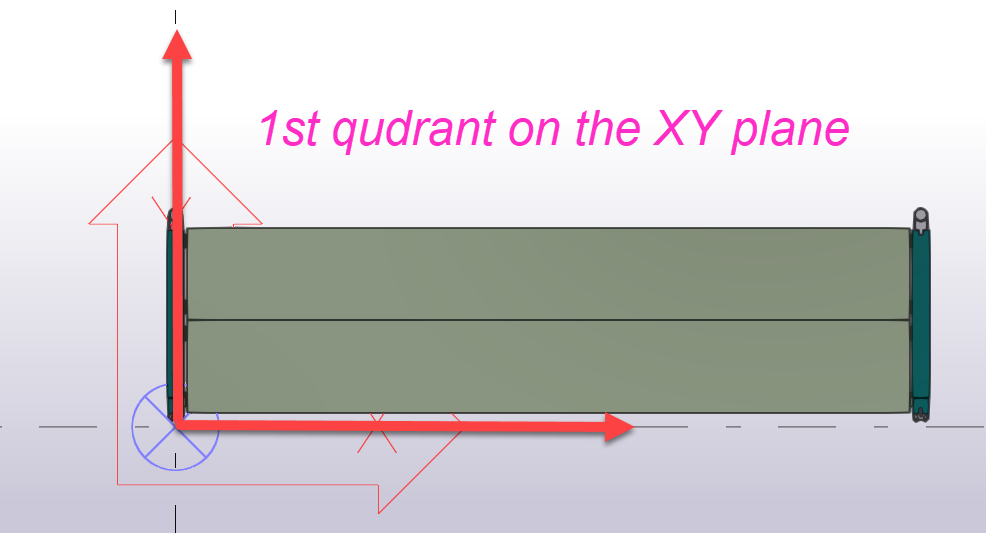
3. Consider to have multiple copies of the structure, components etc. to be added into a block as a backup in case a mistake has been made.
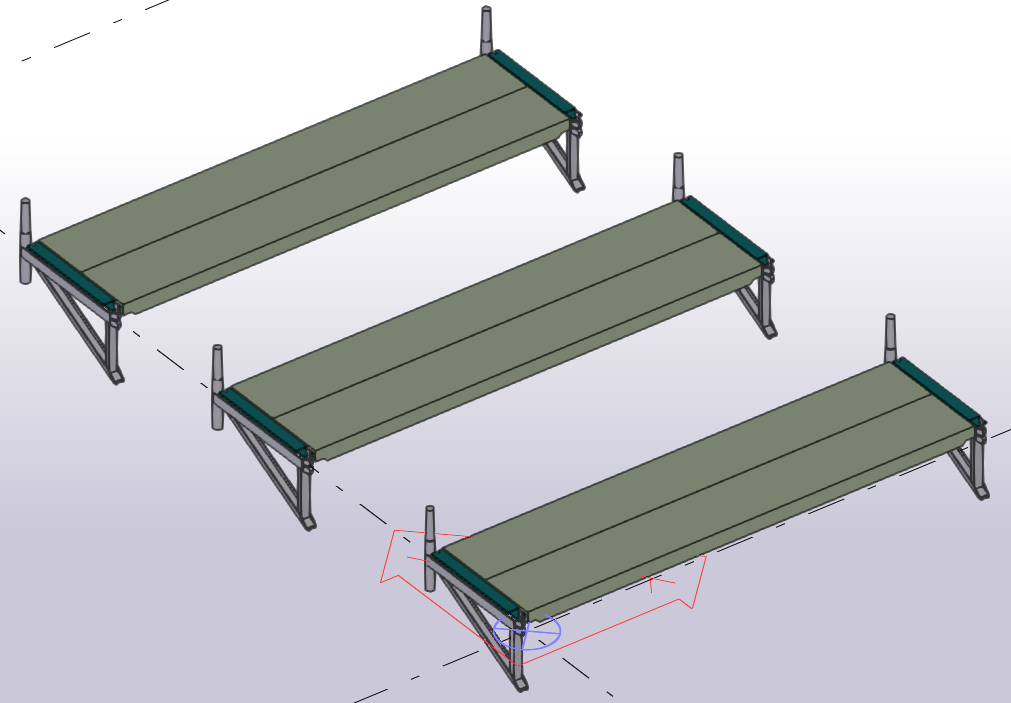
4. It is helpful to show snapping points for components to be used as insertion points for the block in many cases.
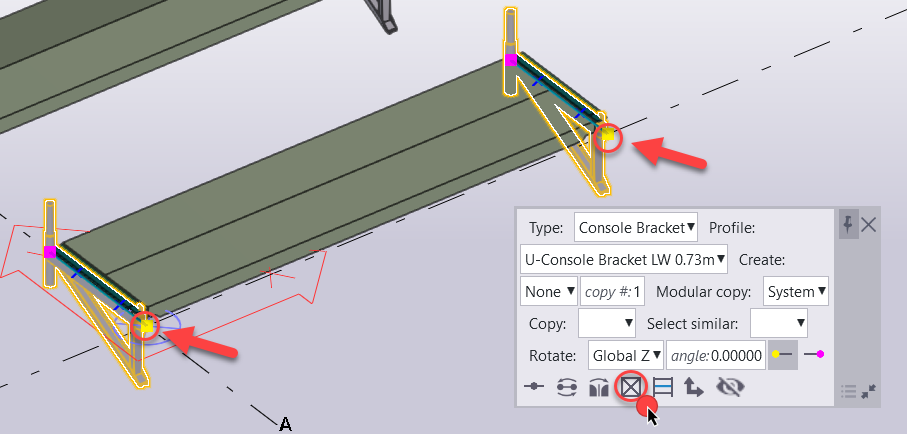
5. Consider creating a new ScaffBlock subtype if a block under the given subtype has the same input length.
6. Multiple snapping points are allowed to add into a block on the creation - consider adding extra snapping points (construction points) into a block for ease of connection of the block to other scaffold elements.
3. ScaffBlock creation sequence.
1.Create a scaffold structure(s), element(s) etc. to be included into the block by using tools allowed to be used for a ScaffBlock creation (please see chapter 1 above).
TIP:
Make sure it's all modelled a snapping point to a snapping point as precise as possible to avoid geometry misalignments in the future using the block. Precise and consistent placement of scaffold components to each other from structure to structure modeled will help dynamic feature to work as expected on the insertion and modification of blocks after creation of them.
2. Make sure the structure elements are located in the first quadrant of the XY plane as close as possible to the global origin point.
3. Optional: if multiple structures/elements to be included isolate them using the Show only selected option on the right click with Shift button pressed.
4. Open the ScaffBlock tool by double clicking on the ScaffBlock tool icon.

5. In the ScaffBlock tool menu click Add new ScaffBlock button.

6. In the Create ScaffBlock menu define Type, Subtype and Name of the ScaffBlock by typing in the fields.
TIP:
Pay attention to the naming consistency here as it should allow you to recognize the block when you’ll be inserting it.
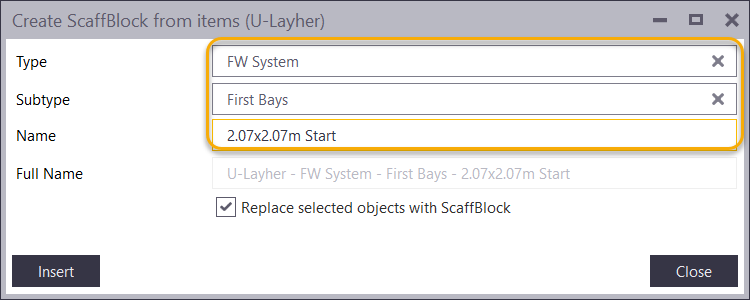
7. Window select the structure/elements to be included into the block. If extra construction point required to be added make sure the points selector is on:
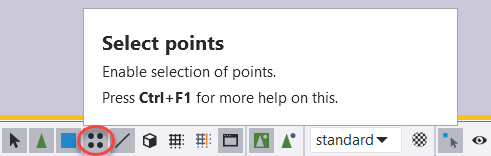
8. Decide if replacement of the the current scaffold with the block created or simply untick the option to leave the scaffold elements in the model. 8.1. If the Replace is ticked ON then Insert button is displayed and on the Insertion scaffold objects WILL BE REPLACED with the block in the model.
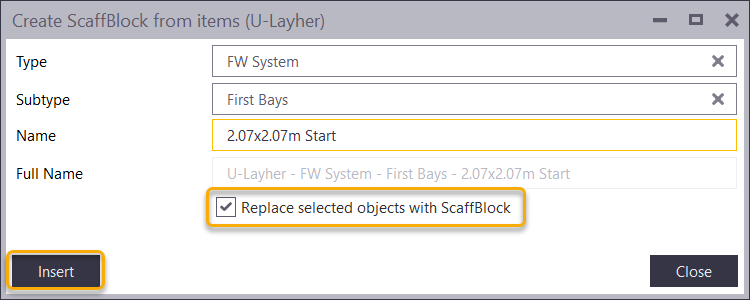
8.2. If the Replace is ticked OFF then Add button is displayed and on the Insertion scaffold objects WILL NOT BE REPLACED replaced with the block in the model.
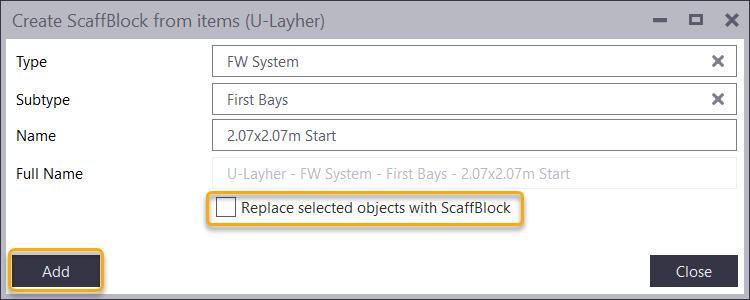
9. Pick 2 points defining to be a Start and End points for the block on the insertion into the model (it is handy add construction points sometimes for tracing them as insertion points).
10. Once the block is created in the status bar it will be a message ScaffBlock “System - Scaffblock Name” was created and the block appears in the ScaffBlock tool preview.
11. Test the block created by insertion it into the model to make sure all works as expected.
4. ScaffBlock creation examples.
Please check out the video under the Tips & Trick on the ScaffBlock possible use cases:
Tips & Tricks: Increase efficiency of modelling with ScaffBlock
4.1. Custom ladder access.
4.2. Console Brackets.
5. Nested blocks creation.
The ScaffBlock tool supports creation of a block with nested blocks inside of it.
To create a nested block:
- Model up a scaffold made of blocks crated previously.
- Crete a new Scaffblock as in the chapter 3 above.
Limitations
- It is not possible to create a block if any nested block inside of it:
- is locked,
- has a different roof system,
- has same name as the new block,
- has obsolete block,
- is at hierarchy level deeper than 5.
To access a nested block(s) inside of the current block hold down the Shift key and scroll the mouse wheel to change the hierarchy level.
Once required level of hierarchy set select a nested block(s) inside of the block. Click in the empty space to drop the hierarchy level back to 0.