1. Overview.
Once inserted block selected the block might be changed:
- statically from Start or End point using Type, Subtype and Name drop downs
- dynamically for dynamic blocks only by dragging and dropping
- Start or End point of the dynamic block
- bounding box handlers when the bounding box is enabled
2. Static changes.
A block might be changed to any Type, Subtype and Name available in the ScaffBlock catalogue.
Start and End points must be preselected first to allow the block to be react from the Start point (say being longer from Start to End) or from the End point (say being longer from the End to the Start).
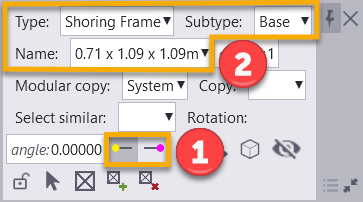
2. Dynamic changes.
A dynamic block might be dynamically changed by dragging and dropping:
- Start or End point of the dynamic block
- bounding box handlers when the bounding box is enabled
2.1. Change a dynamic block by Start or End point.
To change a block by Start or End point:
- Select the block in the model.
- Click on the Start or End point and keep holding the Left mouse button start dragging the point.
- Once required block length is being gained release the Left mouse button to change the block.
2.2. Change a dynamic block by bounding box handlers.
To change a block by the bounding box handlers:
- Select the block in the model.
- Display the bounding box using the bounding box button on the contextual toolbar.
- Click on X, Y or Z bounding box handler.
- Lock/Unlock required block axis.
- Set required change to be done by Type or Subtype of the block.
- Click on the point set then by keep holding the Left mouse button start dragging the point.
- Once required block is being gained by Type or Subtype as was set in the step 4 release the Left mouse button to change the block.