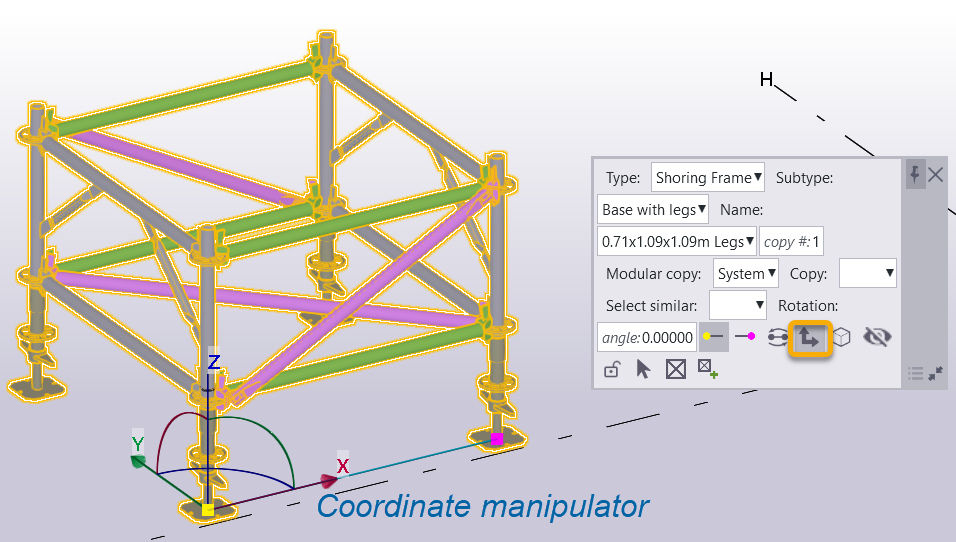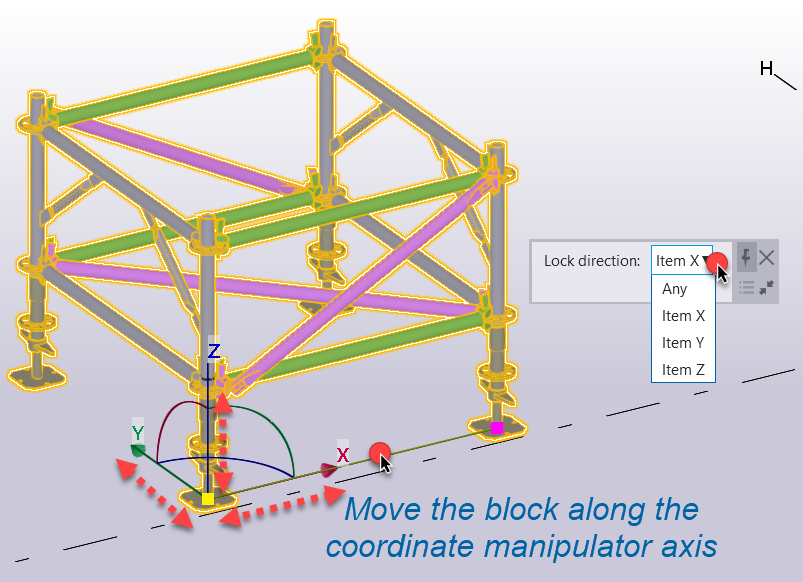1. Move commands overview.
A block or multiple blocks selected might be moved by using:
- Tekla native move commands
- Reference line of a block
- Block Coordinate manipulator
2. Move a block by Tekla native commands.
A block might be moved by native Tekla commands available on the Right click once the block is selected.
Full guide on the Tekla native move commands and how it works might be found by a link below:

3. Move a block by using reference line.
A block might be moved by using reference line of the block.
The move works together with the Lock function available on the reference line click.
Using the Lock any direction of the move might be set to move the block along the axis set only.
Otherwise, if set to Any - freely moved in X, Y or Z axes.
To move a block with the reference line set the Lock as desired by clicking once on the block line. Then click on the line again and by keep holding the left mouse button move the block.
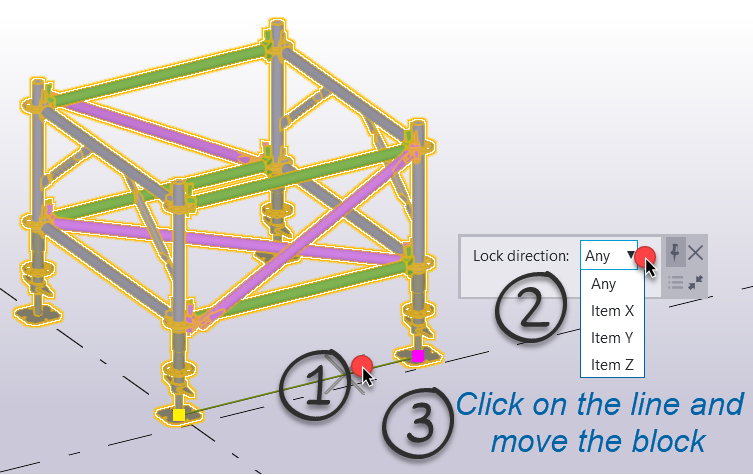
4. Move a block by its coordinate manipulator.
A block might be rotated around its local X axis by using contextual toolbar.
The move works together with the Lock function available on the reference line click.
Using the Lock any direction of the move might be set to move the block along the axis set only.
Otherwise, if set to Any - freely moved in X, Y or Z axes.
To move a block with the coordinate manipulator enable the coordinate manipulator on the contextual toolbar.
Set the Lock as desired by clicking once on the block line. Then Click on an axis the line of the coordinate manipulator again and by keep holding the left mouse button move the block.