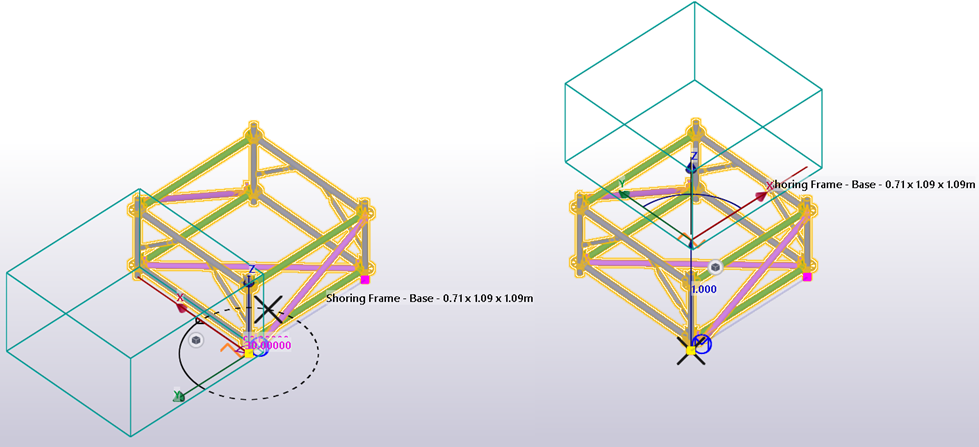1. Copy commands overview.
A block or multiple blocks selected might be copied by using:
- Tekla native copy commands
- Copy commands from the contextual toolbar
- ScaffPlan smart copy commands if Alt or Control keys are being held while copying.
2. Copy a block by Tekla native commands.
A block might be copied by native Tekla commands available on the Right click once the block is selected.
Full guide on the Tekla native copy commands and how it works might be found by a link below:
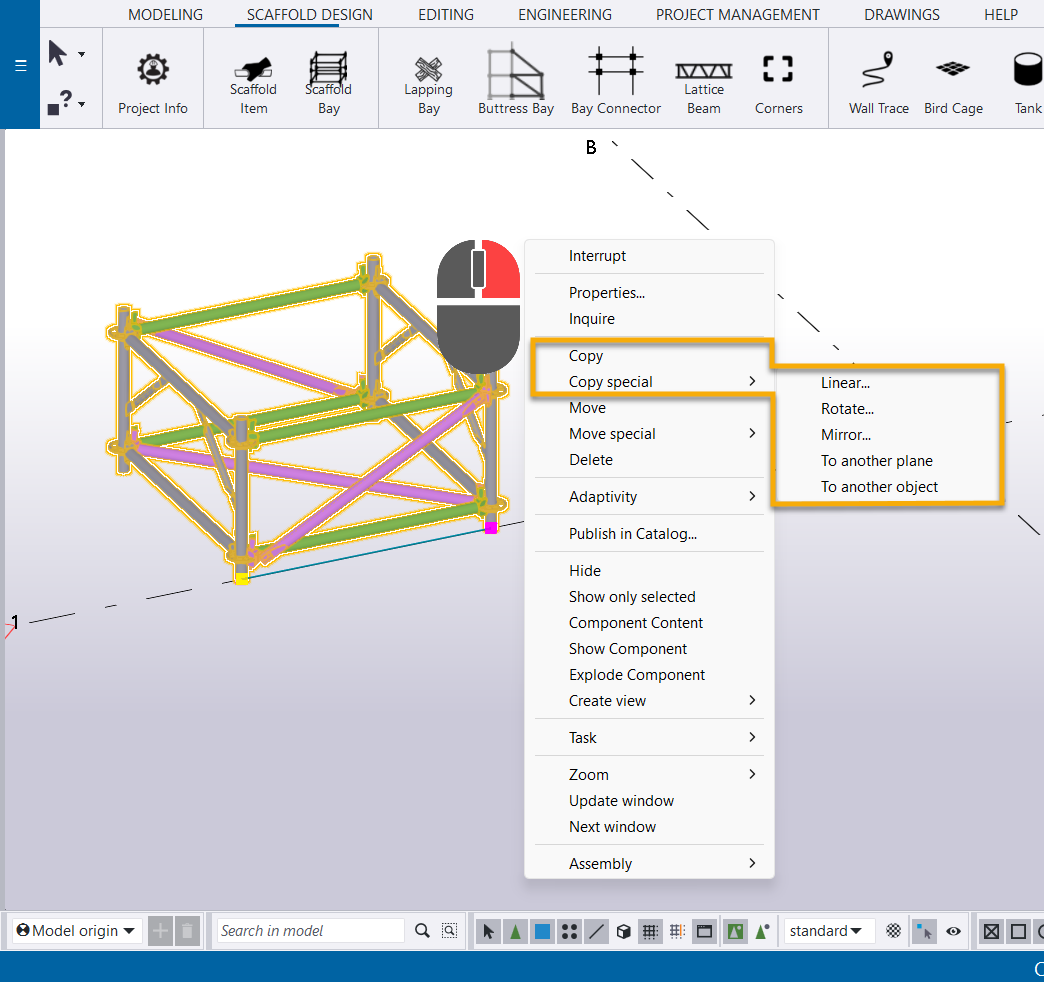
3. Copy commands using contextual toolbar.
A block might be copied by using Copy commands available on the contextual toolbar.
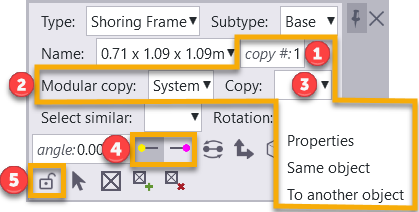
No. |
Field |
Functionality |
 |
Number of copies  |
Defines a number of copies to be created. |
 |
Modular copy 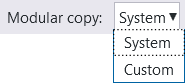 |
Works for the smart copy commands with Alt as allows to preset a copy distances by:
|
 |
Copy type 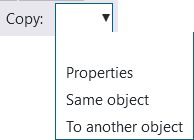 |
Sets a copy type such:
|
 |
Start & End points  |
Allows to define direction of the copy by number of copies along a block X axis. |
 |
Lock Button  |
Allows to lock a block before a copy performed to stop the block from modifications on the copy command. |
3.1. Copy a block by number of copies.
A block might be copied from Start or End point by number of copies by using Copy the Same object command available on the contextual toolbar.
The sequence of the command executions as following:
1.Select Start or End point to be a direction of the copy 
- The Start point - copies the block to the left
- The Endpoint - copies the block to the right along the X axis of the block.
2.Type number of copies in the number of copies 
3.Drop down the Copy command and select Same object.
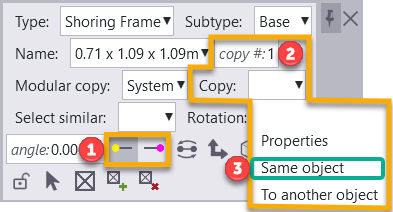
3.2. Copy a block with the lock by number of copies.
A block might be copied from Start or End point by number of copies with the lock by using Copy the Same object command available on the contextual toolbar.
The lock button stops the block for being modified once the block has been edited such some components deleted from the block.
The sequence of the command executions as following:
1.Edit a block as required accessing components with hierarchy level the components embedded into the block. To change hierarchy level hold down Shift key on the keyboard and scroll the middle mouse button to change the hierarchy levels.
2. Select and delete components.
3. Click in the empty space to get back to the hierarchy level 0 to select the block.
4. Lock the block  .
.
5. Select Start or End point to be a direction of the copy  .
.
- The Start point - copies the block to the left
- The Endpoint - copies the block to the right along the X axis of the block.
6.Type number of copies in the number of copies  .
.
7.Drop down the Copy command and select Same object.
8. Unlock blocks if required  .
.
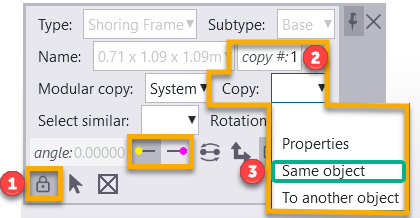
3.3. Copy block properties.
A block properties might be carried over to another block by using Copy Properties command available on the contextual toolbar.
The sequence of the command executions as following:
1.Select a block.
2.Drop down the Copy command and select Properties.
3.Pick the destination block or blocks as multiple blocks allowed to be changed by the Copy Properties command.
4.Press the middle mouse button to finilise the command.
5.Interrupt the command from running.
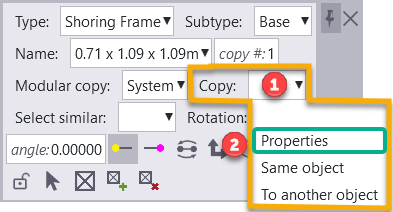
3.4. Copy a block to another object.
A block might be copied over to another block or component by using Copy To another object command available on the contextual toolbar.
The sequence of the command executions as following:
1.Select a block.
2.Type number of copies in the number of copies.
3.Drop down the Copy command and select To another object.
4.Pick the source object.
5. Pick the destination object.
6.Interrupt the command from running.
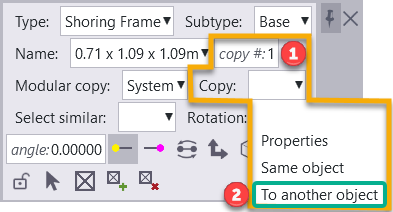
4. Smart copy commands.
A block might be copied in X,Y or Z axes by number of copies using ScaffPlan smart copy commands available once Alt or Control keys were pressed on the copy. Modular or Custom
4.1. Smart copy with Alt key.
A block might be copied with Alt key by number of copies using modular distance of the scaffold system.
Modular copy option affects the copy distance as following:
- System - using a scaffold system in use modular distances
- Custom - takes copy distance form the custom smart copy distance set in the Advanced options tool
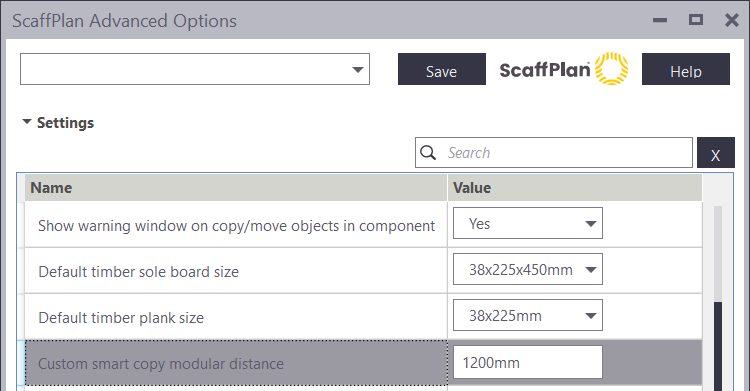
The sequence of the command executions as following:
1.Optional: Edit the block changing hierarchy levels switch removing components will not be needed on the copy.
2.Select a block.
2.Optional: Lock the block after deleting components from it  .
.
3.Type number of copies in the number of copies 
4. Optional: Lock a direction of the copy for ease of snapping by accessing the lock option on the reference line click.
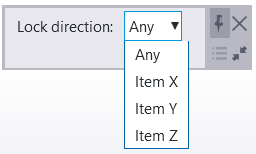
5.Set the Modular copy option as required.
5.Holding down Alt key click on the reference line of the block.
6. By keep holding Alt and the Left mouse button start dragging the block.
7. Once required distance gained release Alt and Left mouse button to copy the block.
8. Optional: Unlock blocks if required  .
.
4.2. Smart copy with Control key.
A block might be freely copied to a distance with Control key by number of copies.
The sequence of the command executions as following:
1.Select a block.
2.Optional: Lock the block if required  .
.
3.Optional: Lock a direction of the copy for ease of snapping by accessing the lock option on the reference line click.
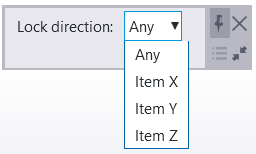
4.Type number of copies in the number of copies 
5.Holding down Control key click on the reference line of the block.
6. By keep holding Control and the Left mouse button start dragging the block.
7. Once required distance gained release Control and Left mouse button to copy the block.
8. Optional: Unlock blocks if required  .
.
TIP:
Coordinate system manipulator includes Smart copy functionality. It is possible to copy a block into the new positions by holding CTRL or ALT key and dragging the handles of coordinate system manipulator including use of rotation axis in a case when the block needs to be copy/rotated around.